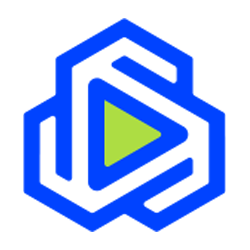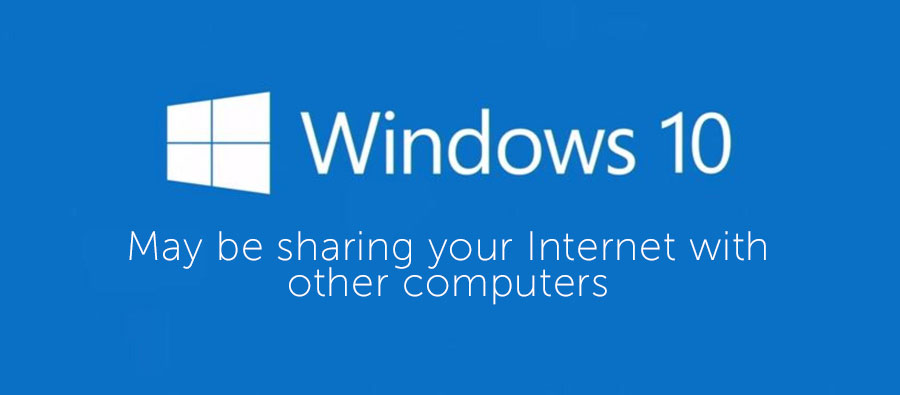
How to Stop Windows 10 From Uploading Updates to Other PCs Over the Internet
Traditionally, the updates for any Windows device were delivered directly from Microsoft's Windows Update servers. While this is the most secure way of getting untampered files, Windows 10 computers and devices can connect to each other and get updates not only from Microsoft’s dedicated servers, but also from other Windows 10 devices that have already downloaded parts of the updates. Windows 10 includes a new peer-to-peer download feature for updates and Windows Store apps. By default, Windows will automatically use your PC’s Internet connection to upload updates, hiding the option to disable this five clicks deep in the operating system. You can continue to use peer-to-peer updates on your local network, but we suggest you may not want to waste upload bandwidth to help reduce Microsoft’s bandwidth bills.
Disable the Uploads
You’ll find this setting where all the other Windows Update settings now exist, in the Settings app. Open it by clicking the Start button and selecting “Settings” at the bottom-left corner of the Start menu. One quick way is to press Windows + I on your keyboard.
In the Settings window that appears, click (or tap) the “Update & security” icon.

The first section is Windows Update and it should be opened automatically. If it’s not, click or tap on it.

On the right pane of the Windows Update section, click or tap on “Advanced options” option at the bottom of the Windows Update pane.
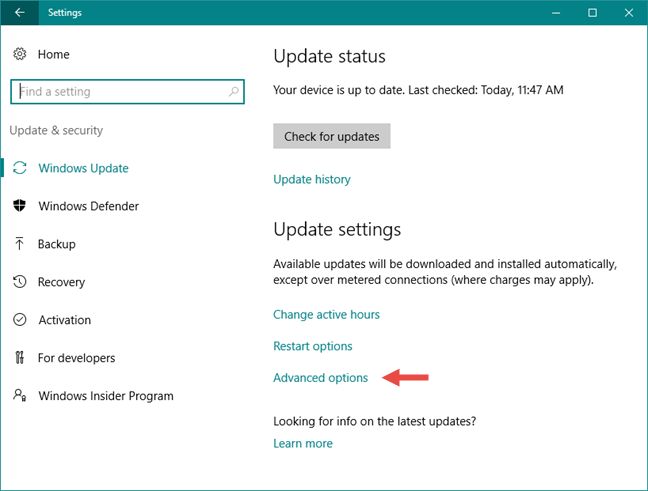
The Advanced options window lets you configure everything there is to configure about how Windows Update works. At the end of the main section of settings, which is called “Choose how updates are installed”, you will find a link that lets you “Choose how updates are delivered”. Click or tap on it.

Select the option you prefer under “Updates from more than one place.” We recommend just selecting “PCs on my local network” here.
- Off: This disables the peer-to-peer update feature entirely. Updates will only be downloaded from Microsoft’s servers, and won’t be uploaded to anywhere.

- PCs on my local network: This is the best option. With this enabled, you’ll benefit from peer-to-peer updates on your home or work network. This means faster downloads and less download bandwidth used. You’ll only have to download the updates once and they’ll be shared amongst all your PCs. Your PC will never upload updates over the Internet.
- PCs on my local network, and PCs on the Internet: This option is the default, although it probably shouldn’t be. With this enabled, Windows 10 will upload updates from your PC to other computers over the Internet. These computers would normally just download updates from Microsoft, but Microsoft will save on bandwidth because they’re getting some updates from your Internet connection.

Peer-to-Peer Updates Explained
Peer-to-peer updates are actually a great feature — on your local network. Download the update once and all your computer can share it. Bandwidth on your local network should be plentiful. This actually saves you both time and reduces how much data you have to download, as you won’t have to download the updates five times if you have five Windows 10 PCs at home.
If Microsoft’s servers are being slammed, the distributed nature of the updates can ensure they reach more people faster. This will also help Microsoft save on bandwidth bills, as they’re passing on some of the upload bandwidth they’d need to pay for to their customers’ Internet connections.
According to Microsoft, this feature is named “Windows Update Delivery Optimization.” Microsoft says it also uses your computer’s Internet connection to upload universal apps you’ve downloaded to other PCs over the Internet, so it isn’t just about Windows updates. This isn’t made clear in the Settings app itself, but only on Microsoft’s website.
For more information, consult the official Windows Update Delivery Optimization FAQ on Microsoft’s website.
NOTE: The screenshots used in this article are from Windows 10 with Anniversary Update. Windows 10 Anniversary Update will be available for free, to all Windows 10 users, as of August 2, 2016.